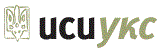Downloading The UCU APP is easy. Just follow these simple steps, or click this link to reach the App directly at the iTunes Store:
- Ensure you have UCU Online Banking access.
- if you don’t, be sure to call your branch or the Call Centre (contact list) and set it up, and log-in at least once from a desktop computer prior to attempting to log in through the app
- Open the iTunes Store on your iPhone and search for Ukrainian Credit Union Mobile Banking App.
- Review the information and click on the “FREE” icon at the top right corner.
- When the icon changes to “INSTALL APP,” click on it again.
- When prompted, enter your App Store username and password.
- The UCU App will download and install onto your device.